

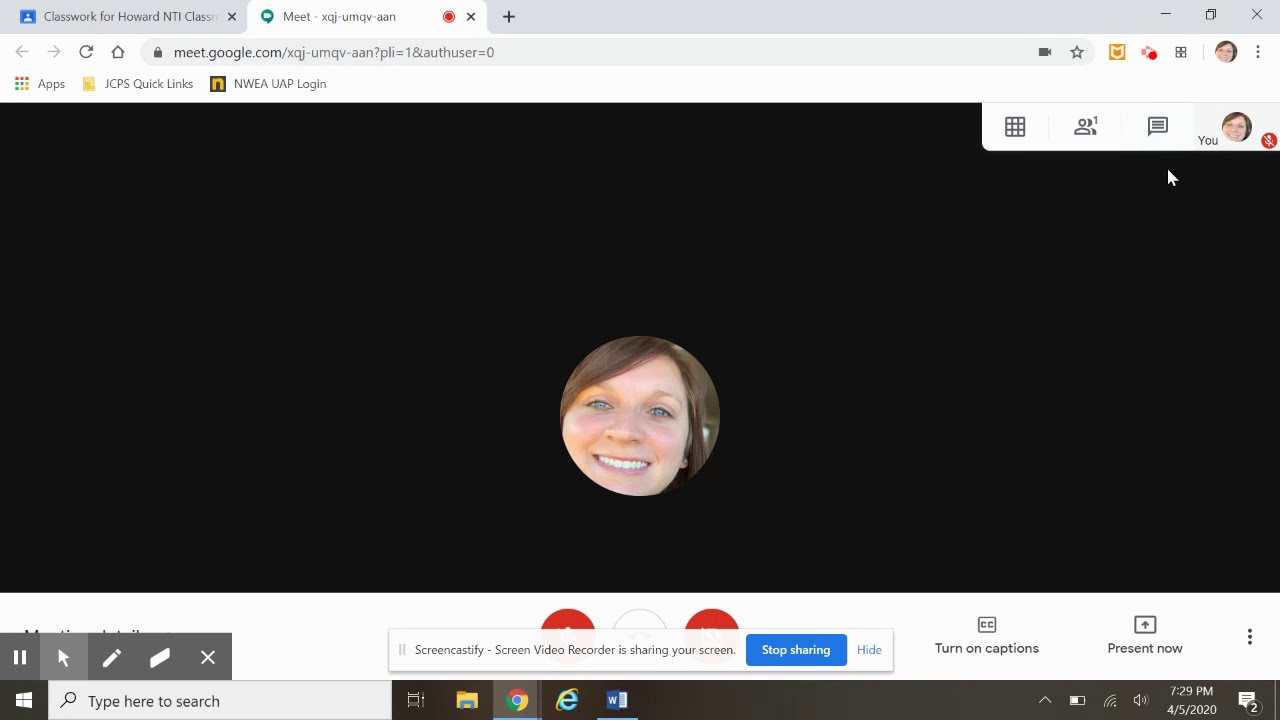
At the top right, tap Settings Recognition & sharing.
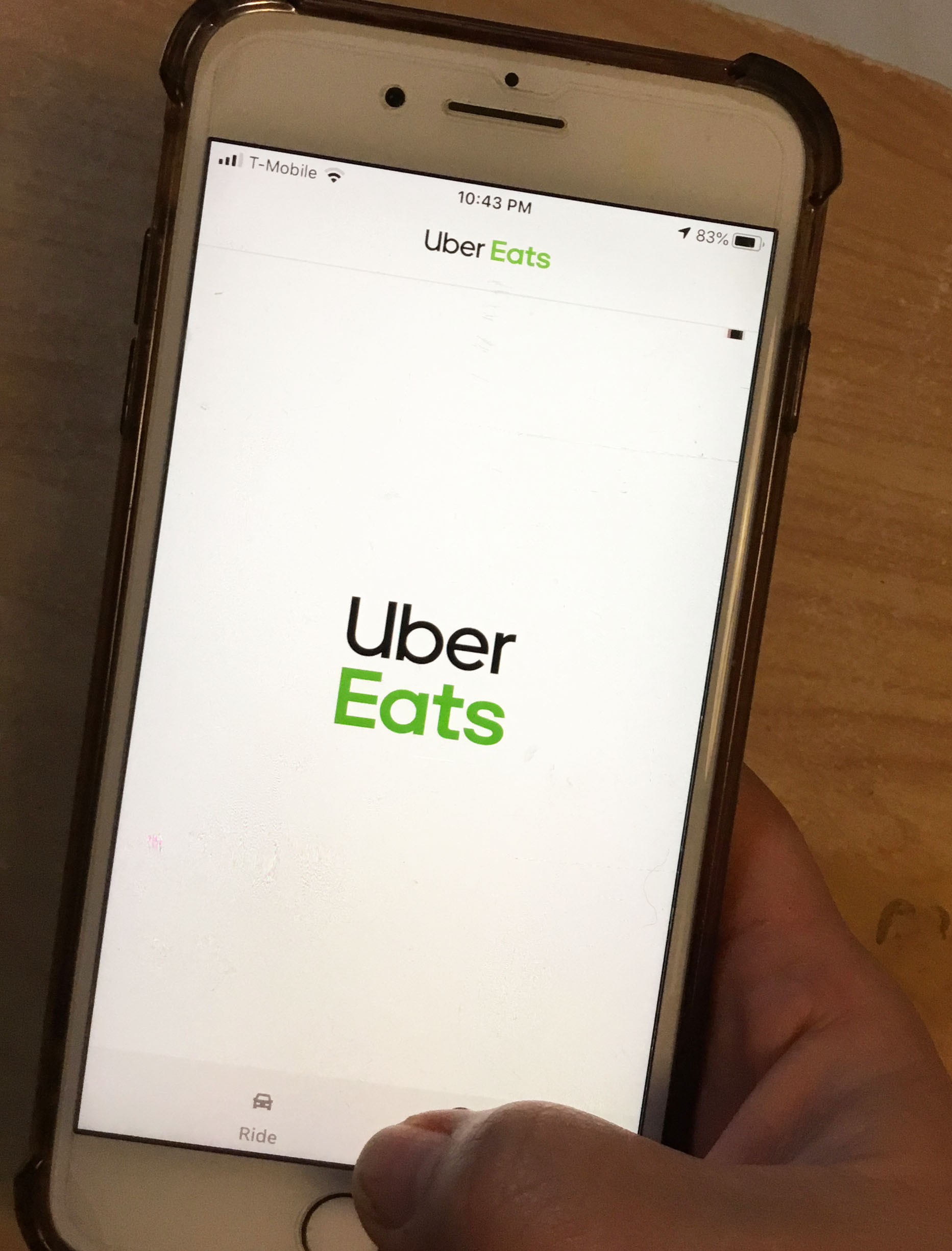
Go back to the home screen, then touch and hold your device's tile.To switch accounts, tap another account or Add another account. Verify that the Google Account shown is the one linked to your Nest speaker or display.Make sure your mobile device or tablet is connected to the same Wi-Fi or linked to the same account as your Chromecast, or speaker or display.However, if you want to control your TV using voice commands through your speaker or display, follow the steps below. Note: The following steps are optional if you only want to control your TV with your mobile device or tablet.


 0 kommentar(er)
0 kommentar(er)
